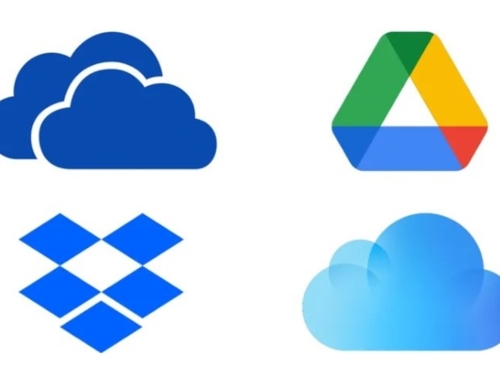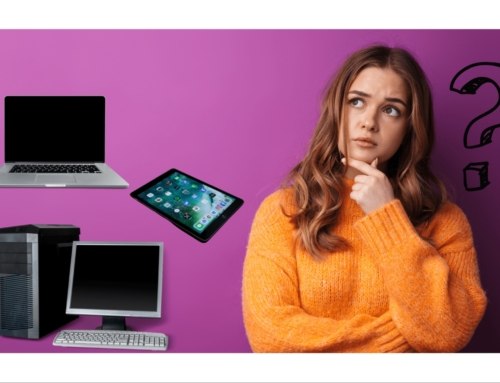When you’re out driving, and the fuel or battery level on your car is running incredibly low, do you ever wonder how much further you can actually go?
Because, I remember watching an old episode of Top Gear (the proper one!), when Jeremy Clarkson drove from London to Scotland and back on one tank of Diesel. And even though the tank said he was out of fuel, he still managed to keep on going to the finish line.
There was obviously a buffer set on that particular car, and maybe they still do today, but I’m not prepared to test that theory, especially if I’m on the M25, or the car park as I refer to it with the kids!
On my car, I have a trip showing roughly how many miles there’s left, which is a lot more helpful than some of my older cars, where you just have a gauge with a needle.

And it’s the same with technology…
It’s a lot easier when you have a percentage status, showing how much battery life you have left, instead of just a battery icon.
And with the iPhone, this was always present, before Apple took the feature away as default a few years ago.
But here’s how you can switch it on, for the iPhone and Android Smartphones, as well as the Apple MacBook and Windows laptops…
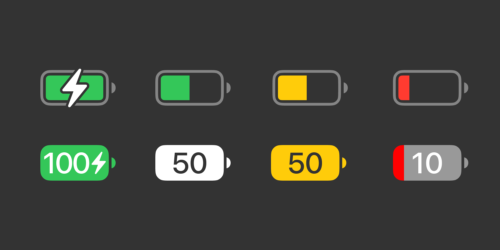
iPhone
As long as you have iOS 16 installed, go to Settings > Battery and turn on Battery Percentage.
Android Smartphone
Tap on Settings > Battery > and toggle on Battery Percentage.
Apple MacBook
As the settings depends on the version of the Operating System (OS) you have installed, you’ll need to select the appropriate OS in the following link, to show the appropriate instructions. Click here.
Windows Laptops
With Windows 10 and 11, you can hover the mouse pointer on the battery icon displayed on the taskbar, but unfortunately, there’s no built-in feature to show the percentage left.
To have this feature, what I use instead is the Battery Percentage Icon App, that you can install from here.